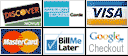Error Codes
HP Laserjet Error Codes
Numeric Error codes
0-19
|
Message on printer Display Panel |
What it means. |
What to do. |
Additional comments. |
|
13.XX PAPER JAM [LOCATION] |
Media is jammed at the specified location (and possibly at other locations). If the message persists after all jams have been cleared, a sensor or sensor lever might be stuck or broken. |
For all jam messages, do the following: 1. Remove jammed print media from the specified location. Check the entire paper path for other pieces of media in the path. 2. Open and close the top cover to clear the message. 3. Check sensors and flags in the paper path for proper operation. |
|
|
3.0 PAPER JAM [LOCATION] |
A non-specific paper jam occurred. |
1. Remove jammed media from the specified location. 2. Verify the paper tray is fully closed. 3. Inspect and/or replace the feed and separation rollers. 4. Ensure there is no obstruction in the path, such as a torn piece of paper. 5. Open and close the top cover to clear the message. 6. Check sensors and flags for proper operation. |
|
|
13.1 PAPER JAM OPEN INPUT TRAYS |
Paper-delay jam at paperfeed area. |
1. Ensure that paper trays are loaded and adjusted properly so media can feed from the tray. It might be necessary to reduce the stack height of media in the tray. 2. Check the input area for obstructions such as media in the path. Also check to see if the registration assembly damaged or unseated. 3. Replace any defective sensors or flags. 4. Verify the media meets the specifications. 5. Check the pickup feed and separation rollers for unusual wear. Replace as needed. 6. Rotate the media in the input tray by 180° and/or turn it over |
On NX engines this is most likely the fuser flag or the ACPM. The ACPM has a photosensor hard-wired to the back of it. |
|
13.10 PAPER JAM CHECK DUPLEXER |
Jam at duplexer. |
1. Check the duplexer and the rear area of the printer for obstructions or damage. 2. Check the duplexer for proper operation. Replace the duplexer if a sensor is defective. |
On a 5si, 8000, or 8100 series laserjet a Duplex Jam can be caused by a tray 2 and 3 feed assembly failure. |
|
13.14 |
For Laserjet 5si. This error is caused by a defective paper control PCA |
Replace paper control PCA. |
|
|
13.2 PAPER JAM OPEN INPUT TRAYS |
Paper-stopped jam at paper-feed area. |
1. Check the input area for obstructions such as paper in the path. Also check to see if the registration assembly is damaged or if the transfer roller is out of place. 2. Replace any defective sensors or flags. 3. Ensure the media does not exceed the maximum length. 4. If multiple sheets are feeding, it might be necessary to fan the media and reduce the stack height. Also, replace separation pad. 5. Verify that the fuser is properly installed. |
On NX engines this is an input jam. |
|
13.20 PAPER JAM CHECK REAR DOOR |
Media stopped in the paper path during power on or when the top door was closed. |
1. Remove all media in the paper path, and then open and close the top cover. 2. If the message persists after all media is removed: Check if media is jammed in the prefeed area. Replace any defective sensors or flags |
|
|
13.21 DOOR OPEN JAM |
The top cover was open while printing. |
1. Clear the jam and close the top door. 2. If the message persists, check the top door switch for proper operation. |
|
|
13.5 PAPER JAM CHECK REAR DOOR |
Paper-delay jam at fuser. |
1. Check the transfer roller and small media belt to ensure they are operating and can feed print media. 2. Check the paper path for obstructions at the transfer roller, toner cartridge, paper feed assembly, and fuser. 3. Replace any defective sensors or flags. 4. Turn the media stack over and/ or rotate it by 180° in the input tray. |
If still persists - replace fuser, then DC controller. |
|
13.6 PAPER JAM CHECK REAR DOOR |
Paper-stopped jam at fuser. |
1. Check the paper path for obstructions at the fuser and output/delivery area. 3. Replace any defective sensors or flags. |
|
|
13.99 PAPER JAM [LOCATION] |
A non-specific paper jam occurred. |
1. Remove jammed media from the specified location. 2. Verify the paper tray is fully closed. 3. Inspect and/or replace the feed and separation rollers. 4. Ensure there is no obstruction in the path, such as a torn piece of paper. 5. Open and close the top cover to clear the message. 6. Check sensors and flags for proper operation |
20-49
|
Message on printer Display Panel |
What it means. |
What to do. |
Additional comments. |
|
20 INSUFFICIENT MEMORY |
The printer received more data than can fit in available memory. |
You might have tried to transfer too many macros, soft fonts, or complex graphics. Press GO to print the transferred data (some data might be lost). Advise the customer to simplify the print job or install additional memory |
|
|
21 PAGE TOO COMPLEX |
The data (dense text, rules, raster or vector graphics) sent to the printer is too complex |
Press GO to print the transferred data. (Some data might be lost.) Advise the customer to simplify the print job. |
More memory might help. |
|
40 EIO x BAD TRANSMISSION |
The connection has been broken between the printer and the EIO card in the specified slot. (Data loss might occur in this situation.) |
1. Press GO to clear the error message and continue printing. 2. Reseat the EIO card in slot [X]. |
|
|
41.3 UNEXPECTED PAPER SIZE |
The printer detected a media size different from what it was expecting. This is typically caused if two or more sheets stick together in the printer or if the tray is not properly adjusted. |
1. Reload the tray with the correct print media size. 2. Ensure that media in the tray is loaded under the front and back tabs. 3. If you are printing from tray 1, verify that the correct paper size is selected in the control panel. 4. If you are printing from tray 2, 3, or 4, verify that the three paper-size adjustments (length guide, width guide, size-selector switch) on the paper tray have been made correctly. Make sure the media is under the corner tabs. 5. After performing the actions above, press GO. The page containing the error will automatically be reprinted if jam recovery is enabled. (Or, you might want to press CANCEL JOB to clear the job from the printer's memory.) |
For the 4000, 4050, and 4100 series the paper feed assembly could be bad. Also the paper feed/registration sensors could be knocked out of place. On EX engine printers this error is caused by a bad PIU (paper input unit). |
|
41.5 PRINTER ERROR |
The media reached the PS102 or PS103 sensor too early. |
1. This error usually occurs with smooth media, such as transparencies or labels. If the problem persists when using tray 1, load media one sheet at a time. If the problem persists when using trays 3 and 4, replace the feed and separation rollers. 2. Check sensors PS102 and PS103 for proper operation |
For the 4000, 4050, and 4100 series the paper feed assembly could be bad. Also the paper feed/registration sensors could be knocked out of place. On EX engine printers this error is caused by a bad PIU (paper input unit). |
|
41.x PRINTER ERROR |
A temporary printing error has occurred. |
The page containing the error will automatically be reprinted. If the error persists: 1. Reseat the connections to the laser scanner and then to the engine controller board. 2. Replace the laser scanner. 3. Replace the engine controller board |
|
|
49.XX PRINTER ERROR |
A firmware error occurred |
1. Press CANCEL JOB to clear the print job from the printer memory. 2. Turn the printer off, and then turn the printer on. 3. Try printing a job from a different software application. If the job prints, go back to the first application and try printing a different file. (If the message only appears with a certain software application or print job, contact the software vendor for assistance.) 4. If the message persists with different software applications and print jobs, disconnect all cables to the printer that connect it to the network or printer. 5. Turn the printer off. 6. Remove all memory DIMMs or third-party DIMMs from the printer. (Do not remove the firmware DIMM in the lowest DIMM slot.) 7. Remove all EIO devices from the printer. 8. Turn the printer on. 9. If the error no longer exists, install each DIMM and EIO device one at a time, making sure to turn the printer off and back on as you install each device. 10. Replace a DIMM or EIO device if you determine that it causes the error. 11. Remember to reconnect all cables that connect the printer to the network or computer. 12. If the error persists, replace the firmware DIMM. 13. Replace the formatter. |
This error is usually caused by a bad formatter board. |
50-59
|
Message on printer Display Panel |
What it means. |
What to do. |
Additional comments. |
|
50.4 PRINTER ERROR |
A problem exists with the customer's line voltage. |
1. Remove the printer from any UPS supplies, additional power supplies, or power strips. 2. Plug the printer into a wall outlet and see if this resolves the problem. 3. If the printer is already plugged into a wall outlet, try another power source in the building that is independent of the one currently being used. 4. The line voltage and current source at the printer location might need to be inspected to ensure that it meets the printer's electrical specifications. |
|
|
50.X FUSER ERROR |
A fuser error has occurred. |
1. Turn the printer off, wait 10 minutes, and then turn the printer on. 2. If the message persists, reseat the fuser. If that does not work, replace the fuser. To check the fuser, turn the printer off and remove the fuser. Measure the resistance between the fuser connectors. If it is not within the proper range, replace the fuser. If there is not continuity between the fuser connectors neutral and hot with the fuser removed, replace the fuser. If the problem is not related to the fuser, replace the engine controller board. |
|
|
51.X PRINTER ERROR |
A loss of beam-detect occurred. X description: 1 = Beam-detect error 2 = Laser error |
1. Press GO. The page containing the error will automatically be reprinted. 2. Turn the printer off and then on. 3. Reseat cables to the laser/ scanner and engine controller. 4. Replace the laser/scanner. 5. Replace the DC controller. |
|
|
52.X PRINTER ERROR |
The laser scanner speed is incorrect. X description: 1 = Scanner startup error 2 = Scanner rotation error |
1. Press GO. The page containing the error will automatically be reprinted. 2. Turn the printer off and then on. 3. Reseat cables to the laser/ scanner and engine controller. 4. Replace the laser/scanner. |
|
|
53.XY.ZZ PRINTER ERROR |
There is a memory error with an accessory. The DIMM that caused the error will not be used. Values of X, Y, and ZZ are as follows: X = DIMM type 0 = ROM 1 = RAM Y = Device location 0 = internal memory (ROM or RAM) 1 to 4 = DIMM slots 1, 2, 3, or 4 ZZ = Error number 0, 1, 2 = Unsupported o unrecognized memory 3 = Failed RAM test 4, 5 = Exceeded maximum RAM or ROM size 6 = Invalid DIMM speed 7 = DIMM reporting information incorrectly 8 = DIMM RAM parity error 9 = ROM needs to be mapped to an unsupported address 10 = DIMM address conflict 11 = PDC XROM out of bounds 12 = Unable to make a temporary mapping |
1. Turn the printer off, and reseat or replace the specified DIMM. 2. Try the DIMM in another slot. (The firmware DIMM must remain in slot #4-the lowest DIMM slot.) 3. Replace the DIMM that caused the error. |
|
|
54.1 REMOVE SEALING TAPE alternates with FROM TONER CARTRIDGE |
The toner cartridge has been installed without removing the sealing tape. |
1. Open the top cover and remove the toner cartridge. 2. Pull the sealing tape tab to remove the strip. 3. Reinstall the toner cartridge and close the top cover. |
|
|
54.4 PRINTER ERROR alternates with CYCLE POWER TO CONTINUE |
A problem exists with the customer's line voltage. |
1. Remove the printer from any UPS supplies, additional power supplies, or power strips. 2. Plug the printer into a wall outlet and see if this resolves the problem. 3. If the printer is already plugged into a wall outlet, try another power source in the building that is independent of the one currently being used. 4. The line voltage and current source at the printer location might need to be inspected to ensure that it meets the printer's electrical specifications. |
|
|
55.xx PRINTER ERROR alternates with CYCLE POWER TO CONTINUE |
An internal communications error occurred. |
The page containing the error will automatically be reprinted. 1. Check the power at the customer's location. 2. Replace the formatter and/or firmware DIMM. 4. Replace the engine controller board. 5. Replace the formatter board. |
On the 5si, 8000, 8100 this could be a fuser problem. Try replacing the fuser. |
|
56.X PRINTER ERROR |
An incompatible combination of input/ output bins was selected. X = description: 1 = Illegal input or bad accessory connector 2 - Illegal output The page containing the error will automatically be reprinted. |
1. Turn the printer off, and then turn the printer on. 2. Check the printer's configuration. 3. Verify accessory connection. |
|
|
57.X PRINTER ERROR |
A fan failure was detected. X description: 4 = Printer fan 7 = Duplex fan |
1. Check the fan's connector and make sure the fan is not blocked. 2. Replace the fan. |
On older style printers this is often caused by a bad main motor. (Older style printer being printers with halogen heating elements in the fuser - 4, 4+, 5, 4si, 5si, etc). |
|
58.2 PRINTER ERROR |
An environmental thermistor (TH3) failure occurred. |
1. Turn the printer off, and then turn the printer on. 2. Verify the environmental thermistor cable is securely connected. 3. Replace the environmental thermistor. 4. If the error persists, replace the engine controller board. |
|
|
59.X PRINTER ERROR |
A main motor error occurred. X description: 0 = Motor error 1 = Motor startup error 2 = Motor rotation error |
1. Turn the printer off, and then turn the printer on. 2. Check and reseat the fuser and toner cartridge to make sure they are not hindering gear movement in the drive train. 3. Check the main motor's cable to ensure that it is seated properly. 4. If the error persists, replace the main motor. |
60+
|
Message on printer Display Panel |
What it means. |
What to do. |
Additional comments. |
|
62.X PRINTER ERROR |
There is a problem with the printer memory. The X value refers to the location of the problem: 0 = Internal memory 1 to 4 = DIMM slots 1, 2, 3, or 4 |
1. Reseat the specified DIMM. 2. Replace the specified DIMM |
|
|
64 PRINTER ERROR alternates with CYCLE POWER |
A scan buffer error occurred |
1. Turn the printer off, and then turn the printer on. 2. Perform a cold reset. 3. If the message persists, replace the formatter or firmware DIMM. |
|
|
66.XX.YY [TYPE] FAILURE alternates with CHECK CABLES AND CYCLE POWER |
An error occurred in an external paper-handling device. 1st X = Device number in chain 2nd X = Device type 1 Input 2 Output 3 Stapler/stacker unit YY = Device specific error |
Press GO to clear the message. If the message will not clear: 1. Turn the printer off, and then turn the printer on. 3. Check and reseat all cables between the printer and the specified device. 4. Reseat the external paperhandling device. 5. Replace the unit. |
On 5si, 8000, 8100 check the C-link hook up. Also check the external paper handling PCA. |
|
68 NVRAM ERROR CHECK SETTINGS |
An error occurred in the printer non-volatile memory (NVRAM) and one or more printer settings has been reset to its factory default |
1. Print a configuration page and check the printer settings to determine which values have changed. 2. Hold down CANCEL JOB while turning the printer on. This will clean up the NVRAM by removing old areas that are not being used. 3. Replace the formatter. |
|
|
68 NVRAM FULL CHECK SETTINGS |
An error occurred in the printer's NVRAM and one or more printer settings has been reset to its factory default. |
1. Print a configuration page and check the printer settings to determine which values have changed. 2. Hold down CANCEL JOB while turning the printer on. This will clean up the NVRAM by removing old areas that are not being used. |
|
|
68.X PERMANENT STORAGE ERROR alternates with CHECK SETTINGS |
An error occurred in the printer's permanent storage and one or more printer settings has been reset to its factory default. |
Print a configuration page and check the printer settings to determine which values have changed. |
|
|
68.X PERMANENT STORAGE FULL |
The printer's permanent storage is full. Some settings might have been reset to the factory defaults. |
1. Print a configuration page and check the printer settings to determine which values have changed. 2. Hold down CANCEL JOB while turning the printer on. This will clean up the permanent storage by removing old areas that are not being used. |
|
|
69.X PRINTER ERROR alternates with CYCLE POWER TO CONTINUE |
A temporary printing error occurred. X description: 0 = The duplex mechanism has failed |
1. Turn the printer off, and then turn the printer on. 2. Reseat the duplexer. 3. Replace the duplexer |
|
|
79 SERVICE [XXXX] |
The printer detected an error. |
1. Press CANCEL JOB to clear the print job from the printer memory. 2. Turn the printer off, and then turn the printer on. 3. Try printing a job from a different software application. If the job prints, go back to the first application and try printing a different file. (If the message only appears with a certain software application or print job, contact the software vendor for assistance.) 4. If the message persists with different software applications and print jobs, disconnect all cables to the printer that connect it to the network or printer. 5. Turn the printer off. 6. Remove all memory DIMMs or third-party DIMMs from the printer. (Do not remove the firmware DIMM in the lowest DIMM slot.) 7. Remove all EIO devices from the printer. 8. Turn the printer on. 9. If the error no longer exists, install each DIMM and EIO device one at a time, making sure to turn the printer off and back on as you install each device. 10. Replace a DIMM or EIO device if you determine that it causes the error. 11. Remember to reconnect all cables that connect the printer to the network or computer. 12. If the error persists, replace the firmware DIMM. 13. Replace the formatter. |
|
|
79 & 80 errors - general info. |
For trouble shooting 79 and 80 errors you want to determine if external I/O devices are the cause or if it is the formatter. |
Remove all external I/O devices (JetDirect, memory, etc.) and see if problem persists. If not, replace the formatter. |
|
|
8X.YYYY EIO [Z] ERROR |
The EIO accessory in slot [z] has encountered a critical error. [z] description: 1 = EIO slot 1-The printer detected an error with the EIO accessory. 2 = EIO slot 2-The printer detected an error with the EIO accessory. 6 = EIO slot 1-The EIO accessory detected an error. 7 = EIO slot 2-The EIO accessory detected an error. |
1. Turn the printer off, and then turn the printer on. 2. Turn the printer off, reseat the EIO accessory in slot [z], and then turn the printer on. 3. Turn the printer off, remove the EIO accessory from slot [z], install it in a different EIO slot, and turn the printer on. 4. Replace the EIO accessory in slot [z]. |
Text Error Messages
A-E
|
Message on printer Display Panel |
What it means. |
What to do. |
Additional comments. |
|
ACCESS DENIED MENUS LOCKED |
The control panel function you are trying to use has been locked by the network administrator to prevent unauthorized access. |
Ask the network administrator to unlock the function. |
Perform a cold reset. This will reset the printer to factory defaults. If a JetDirect network card is installed it will also reset the IP address and other settings so you might want to remove the JetDirect before performing the cold reset. |
|
BAD DUPLEXER CONNECTION |
The duplexer is not correctly installed. |
1. Ensure that the right-angle power cord that shipped with the printer is being used. 2. Turn the printer off. 3. Remove and reinstall the duplexer. 4. Turn the printer off and back on. 5. If the message persists, make sure the duplexer is connected and the connector is not damaged. 6. Replace the duplexer. |
Not all printers will require a right angle power cord but it is ESSENTIAL for those that need it. On printers like the 4000, 4050, and 4100 the duplexer will not install correctly with a standard power cord. |
|
CHECK INPUT DEVICE alternates with PAPER PATH OPEN PLEASE CLOSE IT |
The optional input tray cannot feed print media to the printer because a door or paper guide is open |
. 1. Check the doors and paper guides and close any that are open. 2. If doors and trays are closed, check tabs and sensor levers in the tray for proper operation. Replace any defective tabs or sensors. 3. Replace the PCA controller in the feeder. |
For 5si, 8000, 8100 series make sure C-link cable is correctly hooked up. Also on the 5si check the paper accessory PCA. |
|
CHECK OUTPUT DEVICE alternates with CLOSE OUTPUT DELIVERY PATH |
The optional output device is not properly connected to the printer. |
1. Ensure the optional output device is fully seated and properly installed. 2. Check any doors on the output device and verify they are closed. |
For 5si, 8000, 8100 series make sure C-link cable is correctly hooked up. |
|
DISK DEVICE FAILURE |
The EIO disk had a critical failure or fatal error. |
1. Reseat the EIO disk. 2. Remove the EIO disk and replace it with a new one. |
A bad formatter could also cause this error. |
|
DISK FILE OPERATION FAILED |
requested operation could not be performed (for example, attempting to download a file to a nonexistent directory). |
1. Check the file name and the directory name. 2. Reseat the EIO disk. 3. Retry the operation. |
|
|
DISK IS WRITE PROTECTED |
The EIO disk is protected, and no new files can be written to it. |
Disable the write protection through HP Resource Manager. |
|
|
EIO DISK [x] NOT FUNCTIONAL |
EIO disk is not working correctly |
1. Reseat the EIO disk in slot [X]. 2. Remove and replace the EIO disk in slot [X]. |
|
|
ENV FEEDER LOAD [TYPE] [SIZE] |
A job has been sent to the envelope feeder and the feeder is empty, the wrong size is loaded in the feeder, or the type and size are set incorrectly on the control panel. |
1. Load the requested envelope type and size into the envelope feeder. 2. Make sure the envelope size and type are set correctly from the paper-handling menu in the printer control panel. 3. Press GO if the desired envelope is already loaded in the feeder. 4. Press -VALUE+ to scroll through other available types and sizes. 5. Press SELECT to accept the alternate type or size. |
|
|
ENVELOPE FEEDER SIZE = [xxxxx] |
The printer is asking what size envelopes have been loaded in the envelope feeder. |
In response, you can take either of the following actions: 1. Press SELECT to accept the current envelope size. 2. Press -VALUE+ to change the size and then press SELECT to accept the new size. If you do not press any buttons, the message disappears in about one minute. Note Changing the size here changes the default for the envelopefeeder size in the paper-handling menu. |
|
|
ENVELOPE FEEDER TYPE = [xxxxx] |
The printer has received a job under the following conditions: The envelope type the job requested is not available in the printer. Envelopes have been placed in the envelope feeder (thus triggering the paper sensor). |
You can take either of the following actions: 1. Press SELECT to accept the paper type and then press GO. 2. Press +VALUE- to change the type, press SELECT to accept the new type, and then press GO to continue. |
F-M
|
Message on printer Display Panel |
What it means. |
What to do. |
Additional comments. |
|
FILE SYSTEM IS FULL |
The disk file system is full. |
1. Delete all unnecessary files from the EIO disk and then try again. Use HP Resource Manager to download or delete files and fonts. (See the software help for more information.) 2. Advise the customer to increase the permanent storage (use a larger EIO disk or add a RAM DIMM). |
|
|
FLASH DEVICE FAILURE |
The flash DIMM had a critical or fatal failure. |
1. Reseat the flash DIMM and ensure it is locked into place. 2. Remove the flash DIMM and replace it with a new one. |
The formatter could also be bad. |
|
FLASH FILE OPERATION FAILED |
The requested operation could not be performed (for example, attempting to download a file to a nonexistent directory). |
1. Check the file name and the directory name. 2. Reseat the flash DIMM. 3. Retry the operation. |
|
|
FLASH FILE SYSTEM IS FULL |
The flash file system is full. |
Delete unnecessary files from the flash DIMM and try again. Use HP Resource Manager to download or delete files and fonts. (See the software help for more information.) |
|
|
FLASH IS WRITE PROTECTED |
The flash DIMM is protected and no new files can be written to it. |
Disable the write protection through HP Resource Manager. |
|
|
HP TONER DETECTED alternates with PRESS GO TO CONTINUE |
The printer has detected that the toner cartridge is not a genuine HP toner cartridge because it does not see or recognize the toner cartridge's identification (model, manufacturing date, and serial number). |
1. Make sure the toner cartridge is a genuine HP toner cartridge. A non-HP toner cartridge will produce this error. Any printer repair required as a result of using non-HP toner is not covered under the printer warranty. 2. If the HP toner cartridge is new, the Elabel (cartridge memory) is missing or has been tampered with. 3. If the HP toner cartridge is used, the printer will not recognize the cartridge until 20 pages have been printed. After 20 pages have been printed, the error message disappears. 4. If the HP toner cartridge is used, and the error message remains after 20 pages have been printed, the cartridge has previously run out of toner. Replace the toner cartridge. |
|
|
INPUT DEVICE CONDITION [XX.YY] |
An input paper-handling device has a condition that needs attention before printing can resume. 1st X = Device number in chain 2nd X= Device type (three types): 1 = Input 2 = Output 3 = Stapler/stacker unit YY = Device specific error |
1. Turn the printer off. 2. Disconnect the cable to the input paper handling devices and then reconnect it. 3. Ensure the device is properly connected and any doors or paper guides are properly closed. 4. Turn the printer on. 5. See the documentation that came with the paper-handling device for assistance. |
|
|
INSTALL DUPLEXER |
The printer is unable to print the current job because the duplexer is not installed or not inserted correctly. |
1. Turn the printer power off. Install or reinsert the duplexer and ensure it is fully seated. 2. Ensure the right-angle power cord is used for the printer. |
|
|
INSTALL TONER CARTRIDGE |
The toner cartridge has been removed and must be reinstalled for printing to continue. |
Reinstall the toner cartridge and ensure it is fully seated. |
The high voltage power supply might also cause this error. |
|
INSTALL TRAY [X] |
The printer is unable to print the current job because the specified tray [X] is open or not inserted correctly |
1. Reinsert the specified tray. 2. Check for damaged tabs on the right side of the tray. 3. Check for damaged tray sensor switches in the printer. 4. Replace the PCA controller in the feeder |
|
|
LOADING PROGRAM [NUMBER] alternates with DO NOT POWER OFF |
Programs and fonts can be stored on the printer's file system. At startup time, these entities are loaded into RAM. (These entities can take a long time to load into RAM depending on the size and number of entities being loaded.) The <NUMBER> specifies a sequence number indicating the current program being loaded. |
Wait for the program to load. |
|
|
MANUALLY FEED [TYPE] [SIZE] |
One of the following occurred: - A manual feed was requested.-There is no media in tray 1.- The wrong size of media is loaded. - The control panel is not set for the size and type of media loaded. |
1. Load the requested paper into tray 1. 2. Press GO (or READY on older printers) if the desired paper is already loaded in tray 1. 3. Press -VALUE+ to scroll through other available types and sizes. 4. Press SELECT to accept the alternate type or size. |
If manual feed was not what you were expecting, check your software settings. |
|
MEMORY FULL STORED DATA LOST |
There is no available memory in the printer. The current job might not print correctly and some resources (such as downloaded fonts or macros) might have been deleted. |
Press GO to continue. Add more memory to the printer or to simplify the print job |
|
|
MEMORY SETTINGS CHANGED |
The printer changed its memory settings because it did not have enough memory to use the previous settings for I/O buffering and resource saving. This usually occurs after removing memory from the printer, adding a duplexer, or adding a printer language. |
Press GO to continue. Add more memory to the printer or to simplify the print job |
|
|
MEMORY SHORTAGE JOB CLEARED |
The printer did not have enough free memory to print the entire job. The remainder of the job will not print and will be cleared from memory. |
Press GO to continue. Add more memory to the printer or to simplify the print job |
N-R
|
Message on printer Display Panel |
What it means. |
What to do. |
Additional comments. |
|
OFFLINE |
The printer is offline |
Press GO or READY or ONLINE to place the printer online. |
|
|
OUTPUT BIN FULL alternates with CLEAR PAPER FROM [BINNAME] |
The output bin is full and needs to be emptied. |
Remove the sheets from the output bin. |
Also, the output sensor could be out of alignment, or the photosensor for the output bin could be bad. |
|
PAPER WRAPPED AROUND FUSER |
Print media is wrapped around the fuser. |
1. Turn the printer off to keep the media from wrapping more firmly around the fuser. 2. Open the top cover and remove the toner cartridge. 3. Remove all the visible media. 4. Leave the printer turned off and remove the fuser to remove any remaining print media. |
|
|
PERFORM PRINTER MAINTENANCE |
To ensure optimum print quality, the printer prompts the customer to have routine maintenance installed. |
Install the printer maintenance kit. You must reset the maintenance page count after performing printer maintenance. Note The printer maintenance kit is a consumable item and is not covered under warranty |
|
|
PROCESSING CLEANING PAGE |
The printer is conducting the manual cleaning-page process. |
Wait for the job to finish. This can take up to 2.5 minutes. |
|
|
PROCESSING JOB |
The printer is processing a job. |
Wait for the job to finish. This can take several minutes for a complex print job. |
If the printer "hangs up" on processing a job then it could be a bad formatter board. |
|
RAM DISK DEVICE FAILURE |
The RAM disk had a critical or fatal failure. |
1. Reseat the RAM disk. 2. Replace the RAM disk. |
|
|
RAM DISK FILE OPERATION FAILED |
The requested operation could not be performed (for example, attempting to download a file to a nonexistent directory). |
1. Check the filename and directory name. 2. Reseat the RAM disk. 3. Retry the operation. |
|
|
RAM DISK FILE SYSTEM IS FULL |
The RAM disk file system is full. |
1. Delete unnecessary files and then try again, or turn the printer off, and then turn the printer on to delete all files on the device. (Delete files using HP Resource Manager or another software utility. See the software online help for more information.) 2. If the message persists, increase the size of the RAM disk. Change the RAM disk size from the configuration menu on the printer control panel. HP Resource Manager can also be used to increase or decrease the RAM disk size. |
S-Z
|
Message on printer Display Panel |
What it means. |
What to do. |
Additional comments. |
|
SHORTAGE PAGE SIMPLIFIED |
The printer had to compress the job to fit it in available memory. Some data loss might have occurred. |
1. Press GO to continue. (The print quality of these pages might not be acceptable.) Add more memory to the printer or to simplify the print job |
|
|
RAM DISK IS WRITE PROTECTED |
RAM disk is protected, and no new files can be written to it. |
Disable the write protection through HP JetAdmin. |
|
|
TONER LOW |
The message first appears when about 15 percent of the toner is remaining in the toner cartridge (about 1,500 pages remaining for the 10,000-page cartridge and about 900 pages remaining for the 6,000- page cartridge at five percent coverage). Depending on how the printer has been configured in the configuration menu, it will either continue to print or stop. |
If the printer has stopped, you can resume printing by pressing GO for each job. |
The high voltage power supply could also cause this error. |
|
TONER OUT |
The toner cartridge has run out of toner. Depending on how the printer has been configured, it will either continue to print or stop. Due to the resolution of the toner level sensor, it is possible that a small amount of toner (less than one percent) might still be present in the cartridge. |
If the printer has stopped, you can resume printing by pressing GO for each job. Replace toner cartridge. |
The high voltage power supply could also cause this error. |
|
TRAY [X] EMPTY [TYPE] [SIZE] |
The specified tray is empty, but the current job does not need this tray in order to print correctly. If this message appears and the tray contains print media, a sensor could be damaged. |
1. Load the empty tray (x) to clear the message. If you do not load the specified tray, the printer will continue printing from the next available tray, and the message remains. 2. If the message remains after the specified tray is loaded, check sensor arm flags for damage and be sure they move freely. 4. Replace defective paper out sensors. |
|
|
TRAY [x] LOAD [TYPE] [SIZE] where x is tray 2, 3, or 4 |
This message occurs for the following reasons: Tray 2, 3, or 4 was requested, but the tray is empty. Tray 2, 3, or 4 was requested, but the adjustments are not set for the requested type or size. |
1. Make sure that all three paper size adjustments have been made. Also make sure that the type has been set at the control panel. 2. Load the requested media into an indicated tray. Ensure the tray is fully seated. |
Make sure the paper tray is set for the proper size. |
|
TRAY 1 LOAD [TYPE] [SIZE] |
The print job has requested a size and/or type of media that is not loaded. |
Load the requested print media into tray 1 (or any other desired tray). - Ensure that the trays are correctly adjusted for size. - The tray type settings (and size for tray 1) must be set from the paper-handling menu. If this message appears and the correct media is loaded: - Ensure that all paper size adjustments have been properly performed (see page 220). - Ensure the tray type setting is correct in the paper-handling menu. - Check the size tabs on the right side of the tray. - Check the size switches and paper sensors. - Ensure the tray is fully seated. |
|
|
TRAY 1 SIZE = [xxxx] |
The printer is asking what size of media has been loaded in tray 1. |
In response, you can take either of the following actions: 1. Press SELECT to accept the paper size. 2. Press -VALUE+ to change the size and then press SELECT to accept the new size. The printer will first display the TRAY 1 TYPE = XXXX message (see the description of that message). If you do not press any buttons in the time-out period (about one minute), it displays this TRAY 1 SIZE = XXXX message. Changing the size here changes the default for tray 1 paper size in the paper-handling menu. |
|
|
TRAY 1 TYPE = [xxxx] |
The printer has received a job under the three following conditions: - The media type requested by the job is not available in the printer. - Tray 1 has been set for CASSETTE. - Media has been placed in tray 1 (thus triggering tray 1's paper sensor). If you do not press any buttons, the message disappears in about one minute). |
You can take either of the following actions: 1. Press SELECT to accept the paper type. 2. Press -VALUE+ to change the type and then press SELECT to select the new type. Note Changing the type here changes the default for tray 1 media type in the paper-handling menu. If you do not do anything during the time-out period (about one minute), the printer will print on the media in tray 1. |
|
|
UNABLE TO MOPY JOB |
Memory or file system failures would not allow a mopy job to occur. Only one copy will be produced. |
1. Reseat RAM DIMMs and/or the EIO hard disk. 2. Install additional memory or an EIO hard disk. |
|
|
UNABLE TO STORE JOB |
Memory or file system failures would not allow the print to store the job. |
1. Reseat RAM DIMMs and/or the EIO hard disk. 2. Install additional memory or an EIO hard disk. |
|
|
UNSUPPORTED SIZE IN TRAY [yy] |
An external paper-handling device detected an unsupported media size. The printer will go offline until the condition is corrected. |
Verify the media meets the supported size specifications |
|
|
USE [TYPE] [SIZE] INSTEAD? |
If the requested media size or type is not loaded, the printer asks if it should use another size or type instead. |
1. Press -VALUE+ to scroll through the available types and sizes. 2. Press SELECT to accept the alternate type or size. |
MY ACCOUNT
INFO & POLICIES
SHOP EASY
PAYMENT OPTIONS